Rakesh mali
Monday, 17 August 2015
Saturday, 11 July 2015
HOW TO UPGRADE TO WINDOWS 8 TO WINDOWS 8.1?
- follow these steps to update 8 to 8.1
- Click “settings”
- Click on “Change PC Settings”.
- Now click on “Windows Update”
- Click on “Check for Updates Now” button to Check for updates currently
- clicking on the “We’ll install automatically” link then Install.
- Open the Windows Store app.
- Click the “Update to Windows 8.1 for free” button. If you can’t find this button on the screen, check for updates once more, shut and open up the Windows Store or bring up your machine.
- Click the ”Download” button.
You may have to wait half-hour or more for the install.
- Click ”Restart Now” when ask.
Your computer can then take many minutes putting in Windows 8.1 complete.
- Click “I Accept” when License terms come on screen.
- Click ”Use express Settings”
- Sign in to Windows as you ordinarily would.
- Enable Windows to send a security code to your phone.
- Enter the code you received.
- Click Next on the Skydrive screen.
- Now wait for few minutes. You’ll see some messages.
After another number of minutes, the Windows 8.1 begin screen can seem and you’ll be able to go.
If u like this steps and details plezz like subscribe and comment on this post and give this site your friend thnks dud and u went a more tricks and tips than subscribe our youtube channal https://www.youtube.com/subscribe_widget?p=RajviChaklasiya
If u like this steps and details plezz like subscribe and comment on this post and give this site your friend thnks dud and u went a more tricks and tips than subscribe our youtube channal https://www.youtube.com/subscribe_widget?p=RajviChaklasiya
Wednesday, 1 October 2014
How To Run WhatsApp On Your Desktop Computer?

What is WhatsApp ?
WhatsApp is a really cool messaging app that lets you send messages and chat with your friends absolutely free of charge! It is the most popular messaging app for Android and iOS smartphones, and rightly so! It connects people from around the world. But the problem is, it's only made for smartphones. You can't use it well on older/feature phones. And even if you do own a smartphone, it drains away your precious battery time, since it needs internet connectivity to do its thing. Well if you're like me and don't want to let battery timing get in the way, there's a solution! You can install and use the app right from your desktop computer!WhatsApp is a Free Messenger designed to be used on smartphones. It works over the internet and allows you to talk to any person living anywhere on planet Earth provided that you know their cellphone number. The app is designed for Nokia Symbian, iPhone, Android and Windows Phone devices and it’s completely free to use for the first year. Don’t let that last line bother you, since there are ways to get it for an unlimited time.
I did not mention PC or Mac in the supported platforms because this app is not officially available on them. But the title wasn’t misleading since we got it running on a PC and Mac.
What will we need?
The tools or rather software that you need is a simple Android Emulator for PC/Mac. The one we’ll be using is the well-known Bluestacks App Player you can Download from the link provided below.
And yes, WhatsApp will need your cell-number so you better make sure you have one.
Your system must have a 1GB+ RAM for running the emulator. Good graphics card and processor will obviously result in better rendering but a simple one would also do. Mac OS X or PC with XP SP3, Vista, 7 and 8 are supported.
LET'S START
The steps shown below work for both PC and Mac. Just make sure you download the correct version of Bluestacks.
- First up, Download And Install Bluestacks app player. It’s a straight forward installation. However it might want to download extra stuff so your internet connection better be working
- Run the player from the desktop icon. You’ll get to a screen similar to the one shown below

- Click on the Search icon and enter WhatsApp
- Select WhatsApp Messenger from the list and proceed to the installation. It might also ask you for a Google account, just provide that right away. Since it is an Android emulator, you’ll be navigated to Google Play. Click Install and it’ll start the download.

- And that’s it! WhatsApp will ask you to enter a valid Phone Number. The verification will also work through that number so you better enter it correctly.
- Great! Now you can use WhatsApp the way you do it on a smartphone. You can customize your profile, contact all your friends regardless of which platform they are running the app on and also get live notifications of new messages from the emulator.

Wednesday, 3 September 2014
Make your Computer Welcome You
Do you watch movies? Have you always loved the way how Computers in movies welcome their users by calling out their names? I bet that you too would want to know how you can achieve similar results on your PC and have a computer said welcome.
Then you are at the right place, this article describes exactly how you can make your computer welcome you like this.
With this trick, you can make your Computer welcome you in its computerized voice. You can make your Windows based computer say "Welcome to your PC, Username."
Make Windows Greet you with a Custom Voice Message at Startup
To use this trick, follow the instructions given below:-
4. Click on File Menu, Save As, select All Types in Save as Type option, and save the file as Welcome.vbs or "*.vbs".
5. Copy the saved file.
6. Navigate to C:\Documents and Settings\All Users\Start Menu\Programs\Startup (in Windows XP) and to C:\Users\ {User-Name}\AppData\Roaming\Microsoft\Windows\Start Menu\Programs\Startup (in Windows 8, Windows 7 and Windows Vista) if C: is your System drive. AppData is a hidden folder. So, you will need to select showing hidden folders in Folder options to locate it.
7. Paste the file.

Now when the next time you start your computer, Windows will welcome you in its own computerized voice.
Note: For best results, it is recommended to change sound scheme to No Sounds.
You can change the sound scheme to No Sounds by following the steps given below:-

Try it yourself to see how it works. In my personal opinion, this is an excellent trick. Whenever I start my PC in front of anybody and the PC welcomes me, the fellow is left wondering how brilliant a computer do I have.
Then you are at the right place, this article describes exactly how you can make your computer welcome you like this.
With this trick, you can make your Computer welcome you in its computerized voice. You can make your Windows based computer say "Welcome to your PC, Username."
Make Windows Greet you with a Custom Voice Message at Startup
To use this trick, follow the instructions given below:-
- Click on Start. Navigate to All Programs, Accessories and Notepad.
- Copy and paste the exact code given below.
Dim speaks, speech3. Replace Username with your own name.
speaks="Welcome to your PC, Username"
Set speech=CreateObject("sapi.spvoice")
speech.Speak speaks
4. Click on File Menu, Save As, select All Types in Save as Type option, and save the file as Welcome.vbs or "*.vbs".
5. Copy the saved file.
6. Navigate to C:\Documents and Settings\All Users\Start Menu\Programs\Startup (in Windows XP) and to C:\Users\ {User-Name}\AppData\Roaming\Microsoft\Windows\Start Menu\Programs\Startup (in Windows 8, Windows 7 and Windows Vista) if C: is your System drive. AppData is a hidden folder. So, you will need to select showing hidden folders in Folder options to locate it.
7. Paste the file.

Now when the next time you start your computer, Windows will welcome you in its own computerized voice.
Note: For best results, it is recommended to change sound scheme to No Sounds.
You can change the sound scheme to No Sounds by following the steps given below:-
- Go to Control Panel.
- Then click on Switch to Classic View.
- Then Click on Sounds and Audio Devices.
- Then Click on the Sounds Tab.
- Select No Sounds from the Sound Scheme option.
- If you wish to save your Previous Sound Scheme, you can save it by clicking Yes in the popup menu.
- Click on OK.

Try it yourself to see how it works. In my personal opinion, this is an excellent trick. Whenever I start my PC in front of anybody and the PC welcomes me, the fellow is left wondering how brilliant a computer do I have.
Lock a Folder With Password Using Free Folder Protector
All of us have some files and folders that we consider private. They can be anything from our business documents to pictures of friends and family. These are files that we don't want other people using our computer to know about. As Windows offers no way to protect our private information, most of us get in awkward situations when these files are discovered by unwanted people.
 Surely, you can store this information in a hidden folder. The only problem is that anyone can easily search the contents of a hidden folder using Windows Search itself.
Surely, you can store this information in a hidden folder. The only problem is that anyone can easily search the contents of a hidden folder using Windows Search itself.
The only viable solution is storing this content in a password protected folder so that only those people knowing the password of the folder can access it. There are many folder locking programs available online but the problem is that most of the good ones are paid. Even if you do manage to get a good free one, you will be looked at suspiciously when people see a folder locker in the list of your installed programs.
If you too find yourself in a similar situation, you can try Folder Protector, a password protector for Windows folders that is not only free but is also portable meaning that it does not need to be installed. Just click on the exe file and the program will start running. I have created this program based on suggestions and feature requests that I have received by email over the last two years.
Download for Windows XP
This program uses a simple method to lock files and should not be used to protect truly sensitive information. It is best to encrypt that kind of information.
How to use Folder Protector?
When you run Folder Protector for the first time, the program will ask you for a password that you want to use. Enter a password that you can remember as this will be the password to your protected folder.
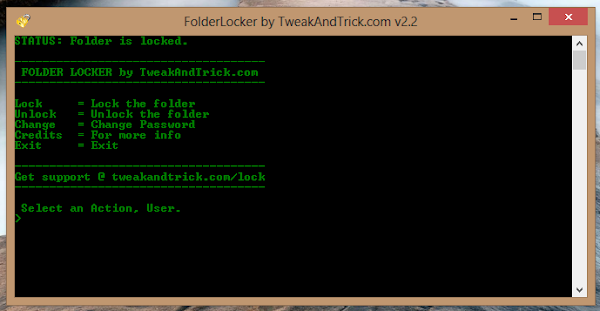
After entering the password, the program will open a folder named SecuredFILES. This is your protected folder. You can add all your private files in this folder. This folder is located at the Desktop. After adding all your files, you may close this folder.
Then, you can use the menu in the program to lock your folder. To lock the folder, type lock as your action. After successfully locking the folder, FolderProtector will display that the folder is locked.

Unlocking the protected folder is easy. Just type unlock as your action. Then the program will ask you to enter your password. Upon successfully entering the password, the program will display the contents of your protected folder.
Changing the Password: Just type change as your action. The program will ask you for your current password. Upon successful entry of the current password, the program will ask for your new password and change it instantly.
Acknowledgment: This software has been made possible only through the suggestions of readers of this blog, especially Ernell Albert Galido for his idea of using a menu based interface.
Windows Compatibility: This program has been successfully tested on Windows 8.1, Windows 8, Windows 7, Windows Vista and Windows XP.
Support and Development
I will continue to develop this software further. So, your suggestions are invited. If you face any problem while using this software, you can use our support page and expect a quick reply.

The only viable solution is storing this content in a password protected folder so that only those people knowing the password of the folder can access it. There are many folder locking programs available online but the problem is that most of the good ones are paid. Even if you do manage to get a good free one, you will be looked at suspiciously when people see a folder locker in the list of your installed programs.
If you too find yourself in a similar situation, you can try Folder Protector, a password protector for Windows folders that is not only free but is also portable meaning that it does not need to be installed. Just click on the exe file and the program will start running. I have created this program based on suggestions and feature requests that I have received by email over the last two years.
Folder Protector
Folder Protector offers each user a protected folder that can only be opened by entering the password in FolderProtector. Unlike most security programs, Folder Protector is small in size (nearly 58KB) and does not show the folder that it is protecting. This gives an additional advantage that people who don't know the password do not have a target to try and hack their way into. As the software is portable, you can hide it or even delete it after protecting your folder and no one will have a clue that it was used. Then whenever you need to access protected files, you can re-download the program from this page, enter the password and access your protected files.Download Folder Protector
Download for Windows 8, Windows 7 and Windows VistaDownload for Windows XP
This program uses a simple method to lock files and should not be used to protect truly sensitive information. It is best to encrypt that kind of information.
How to use Folder Protector?
When you run Folder Protector for the first time, the program will ask you for a password that you want to use. Enter a password that you can remember as this will be the password to your protected folder.
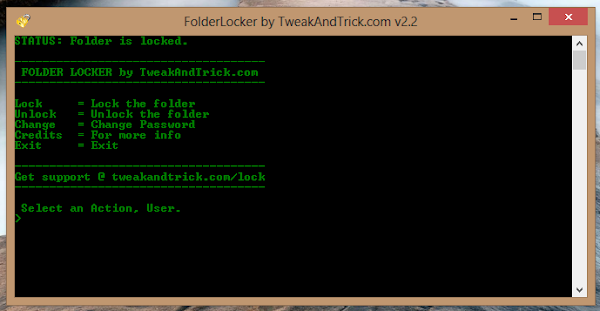
After entering the password, the program will open a folder named SecuredFILES. This is your protected folder. You can add all your private files in this folder. This folder is located at the Desktop. After adding all your files, you may close this folder.
Then, you can use the menu in the program to lock your folder. To lock the folder, type lock as your action. After successfully locking the folder, FolderProtector will display that the folder is locked.

Unlocking the protected folder is easy. Just type unlock as your action. Then the program will ask you to enter your password. Upon successfully entering the password, the program will display the contents of your protected folder.
Changing the Password: Just type change as your action. The program will ask you for your current password. Upon successful entry of the current password, the program will ask for your new password and change it instantly.
Acknowledgment: This software has been made possible only through the suggestions of readers of this blog, especially Ernell Albert Galido for his idea of using a menu based interface.
Windows Compatibility: This program has been successfully tested on Windows 8.1, Windows 8, Windows 7, Windows Vista and Windows XP.
Support and Development
I will continue to develop this software further. So, your suggestions are invited. If you face any problem while using this software, you can use our support page and expect a quick reply.
PC Security Tips : Make Computer Secure
Here are some tips which will enable you to make your PC more secure.
Anti-virus
1. Never, ever turn off the resident protection of your antivirus even if it decreases performance. Upgrade if necessary.
2. Keep your virus definitions up-to-date. Use the automatic update feature of your anti-virus and try not to ignore the "Do you want to update now" message however often it might pop up.
3. Even if you update regularly and you have not seen any suspicious activity on your PC, do a deep scan at least once a month.
4. Always create an emergency boot disk and keep it in a safe place.

5. Run a deep scan in safe mode at least once every two months to kill viruses that would otherwise remain hidden.
Firewalls
1. If you are unsure about the alert displayed by your firewall, try searching it on the internet.
2. A firewall is a powerful tool that requires an understanding of how the program works and exactly what it is doing and whether it is secure or not. Reading the help files is extremely important in successful configuration of your firewall.

3. If you are running a third party firewall,be sure to turn off the Windows Firewall.
4. You can temporarily disable a firewall by right clicking the icon in the tray. This is handy when you know a site is one you can trust but your firewall is blocking it. But remember to re-enable it as soon as possible.
5. Read firewall notices carefully when they pop up so that you don't let a bad thing in or prevent good traffic.
Anti-Spyware
1. You should regularly check for updates. Enable the automatic update feature.
2. Remember to do a scan every now and then, or schedule scans if your program allows it. If you don't want to sit that long for scans to complete, use a single folder for all your downloads, then scan only that folder, Windows installation folder and the Registry. Alternately, you can do a quick scan if your program allows it.
Anti-Spam
1. Be patient with anti-spam software, it will get better over time.
2. Even if it looks that your anti-spam software is working great, periodically check the 'Spam' folder for good mail. None of the anti-spam software is perfect right now.
3. Don't give your anti-spam software too much rules, because it will not learn anything then. It is better if it learns on its own.
Anti-virus
1. Never, ever turn off the resident protection of your antivirus even if it decreases performance. Upgrade if necessary.
2. Keep your virus definitions up-to-date. Use the automatic update feature of your anti-virus and try not to ignore the "Do you want to update now" message however often it might pop up.
3. Even if you update regularly and you have not seen any suspicious activity on your PC, do a deep scan at least once a month.
4. Always create an emergency boot disk and keep it in a safe place.

5. Run a deep scan in safe mode at least once every two months to kill viruses that would otherwise remain hidden.
Firewalls
1. If you are unsure about the alert displayed by your firewall, try searching it on the internet.
2. A firewall is a powerful tool that requires an understanding of how the program works and exactly what it is doing and whether it is secure or not. Reading the help files is extremely important in successful configuration of your firewall.

3. If you are running a third party firewall,be sure to turn off the Windows Firewall.
4. You can temporarily disable a firewall by right clicking the icon in the tray. This is handy when you know a site is one you can trust but your firewall is blocking it. But remember to re-enable it as soon as possible.
5. Read firewall notices carefully when they pop up so that you don't let a bad thing in or prevent good traffic.
Anti-Spyware
1. You should regularly check for updates. Enable the automatic update feature.
2. Remember to do a scan every now and then, or schedule scans if your program allows it. If you don't want to sit that long for scans to complete, use a single folder for all your downloads, then scan only that folder, Windows installation folder and the Registry. Alternately, you can do a quick scan if your program allows it.
Anti-Spam
1. Be patient with anti-spam software, it will get better over time.
2. Even if it looks that your anti-spam software is working great, periodically check the 'Spam' folder for good mail. None of the anti-spam software is perfect right now.
3. Don't give your anti-spam software too much rules, because it will not learn anything then. It is better if it learns on its own.
Subscribe to:
Posts (Atom)

