Sunday, 14 September 2014
Wednesday, 3 September 2014
Make your Computer Welcome You
Do you watch movies? Have you always loved the way how Computers in movies welcome their users by calling out their names? I bet that you too would want to know how you can achieve similar results on your PC and have a computer said welcome.
Then you are at the right place, this article describes exactly how you can make your computer welcome you like this.
With this trick, you can make your Computer welcome you in its computerized voice. You can make your Windows based computer say "Welcome to your PC, Username."
Make Windows Greet you with a Custom Voice Message at Startup
To use this trick, follow the instructions given below:-
4. Click on File Menu, Save As, select All Types in Save as Type option, and save the file as Welcome.vbs or "*.vbs".
5. Copy the saved file.
6. Navigate to C:\Documents and Settings\All Users\Start Menu\Programs\Startup (in Windows XP) and to C:\Users\ {User-Name}\AppData\Roaming\Microsoft\Windows\Start Menu\Programs\Startup (in Windows 8, Windows 7 and Windows Vista) if C: is your System drive. AppData is a hidden folder. So, you will need to select showing hidden folders in Folder options to locate it.
7. Paste the file.

Now when the next time you start your computer, Windows will welcome you in its own computerized voice.
Note: For best results, it is recommended to change sound scheme to No Sounds.
You can change the sound scheme to No Sounds by following the steps given below:-

Try it yourself to see how it works. In my personal opinion, this is an excellent trick. Whenever I start my PC in front of anybody and the PC welcomes me, the fellow is left wondering how brilliant a computer do I have.
Then you are at the right place, this article describes exactly how you can make your computer welcome you like this.
With this trick, you can make your Computer welcome you in its computerized voice. You can make your Windows based computer say "Welcome to your PC, Username."
Make Windows Greet you with a Custom Voice Message at Startup
To use this trick, follow the instructions given below:-
- Click on Start. Navigate to All Programs, Accessories and Notepad.
- Copy and paste the exact code given below.
Dim speaks, speech3. Replace Username with your own name.
speaks="Welcome to your PC, Username"
Set speech=CreateObject("sapi.spvoice")
speech.Speak speaks
4. Click on File Menu, Save As, select All Types in Save as Type option, and save the file as Welcome.vbs or "*.vbs".
5. Copy the saved file.
6. Navigate to C:\Documents and Settings\All Users\Start Menu\Programs\Startup (in Windows XP) and to C:\Users\ {User-Name}\AppData\Roaming\Microsoft\Windows\Start Menu\Programs\Startup (in Windows 8, Windows 7 and Windows Vista) if C: is your System drive. AppData is a hidden folder. So, you will need to select showing hidden folders in Folder options to locate it.
7. Paste the file.

Now when the next time you start your computer, Windows will welcome you in its own computerized voice.
Note: For best results, it is recommended to change sound scheme to No Sounds.
You can change the sound scheme to No Sounds by following the steps given below:-
- Go to Control Panel.
- Then click on Switch to Classic View.
- Then Click on Sounds and Audio Devices.
- Then Click on the Sounds Tab.
- Select No Sounds from the Sound Scheme option.
- If you wish to save your Previous Sound Scheme, you can save it by clicking Yes in the popup menu.
- Click on OK.

Try it yourself to see how it works. In my personal opinion, this is an excellent trick. Whenever I start my PC in front of anybody and the PC welcomes me, the fellow is left wondering how brilliant a computer do I have.
Lock a Folder With Password Using Free Folder Protector
All of us have some files and folders that we consider private. They can be anything from our business documents to pictures of friends and family. These are files that we don't want other people using our computer to know about. As Windows offers no way to protect our private information, most of us get in awkward situations when these files are discovered by unwanted people.
 Surely, you can store this information in a hidden folder. The only problem is that anyone can easily search the contents of a hidden folder using Windows Search itself.
Surely, you can store this information in a hidden folder. The only problem is that anyone can easily search the contents of a hidden folder using Windows Search itself.
The only viable solution is storing this content in a password protected folder so that only those people knowing the password of the folder can access it. There are many folder locking programs available online but the problem is that most of the good ones are paid. Even if you do manage to get a good free one, you will be looked at suspiciously when people see a folder locker in the list of your installed programs.
If you too find yourself in a similar situation, you can try Folder Protector, a password protector for Windows folders that is not only free but is also portable meaning that it does not need to be installed. Just click on the exe file and the program will start running. I have created this program based on suggestions and feature requests that I have received by email over the last two years.
Download for Windows XP
This program uses a simple method to lock files and should not be used to protect truly sensitive information. It is best to encrypt that kind of information.
How to use Folder Protector?
When you run Folder Protector for the first time, the program will ask you for a password that you want to use. Enter a password that you can remember as this will be the password to your protected folder.
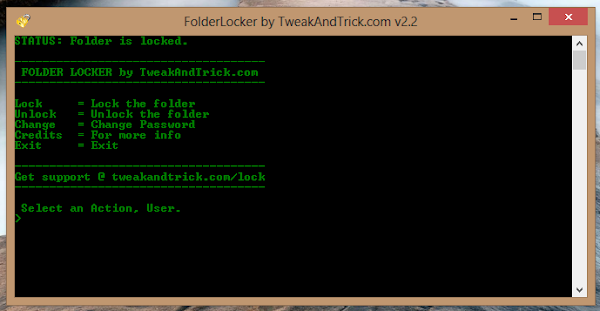
After entering the password, the program will open a folder named SecuredFILES. This is your protected folder. You can add all your private files in this folder. This folder is located at the Desktop. After adding all your files, you may close this folder.
Then, you can use the menu in the program to lock your folder. To lock the folder, type lock as your action. After successfully locking the folder, FolderProtector will display that the folder is locked.

Unlocking the protected folder is easy. Just type unlock as your action. Then the program will ask you to enter your password. Upon successfully entering the password, the program will display the contents of your protected folder.
Changing the Password: Just type change as your action. The program will ask you for your current password. Upon successful entry of the current password, the program will ask for your new password and change it instantly.
Acknowledgment: This software has been made possible only through the suggestions of readers of this blog, especially Ernell Albert Galido for his idea of using a menu based interface.
Windows Compatibility: This program has been successfully tested on Windows 8.1, Windows 8, Windows 7, Windows Vista and Windows XP.
Support and Development
I will continue to develop this software further. So, your suggestions are invited. If you face any problem while using this software, you can use our support page and expect a quick reply.

The only viable solution is storing this content in a password protected folder so that only those people knowing the password of the folder can access it. There are many folder locking programs available online but the problem is that most of the good ones are paid. Even if you do manage to get a good free one, you will be looked at suspiciously when people see a folder locker in the list of your installed programs.
If you too find yourself in a similar situation, you can try Folder Protector, a password protector for Windows folders that is not only free but is also portable meaning that it does not need to be installed. Just click on the exe file and the program will start running. I have created this program based on suggestions and feature requests that I have received by email over the last two years.
Folder Protector
Folder Protector offers each user a protected folder that can only be opened by entering the password in FolderProtector. Unlike most security programs, Folder Protector is small in size (nearly 58KB) and does not show the folder that it is protecting. This gives an additional advantage that people who don't know the password do not have a target to try and hack their way into. As the software is portable, you can hide it or even delete it after protecting your folder and no one will have a clue that it was used. Then whenever you need to access protected files, you can re-download the program from this page, enter the password and access your protected files.Download Folder Protector
Download for Windows 8, Windows 7 and Windows VistaDownload for Windows XP
This program uses a simple method to lock files and should not be used to protect truly sensitive information. It is best to encrypt that kind of information.
How to use Folder Protector?
When you run Folder Protector for the first time, the program will ask you for a password that you want to use. Enter a password that you can remember as this will be the password to your protected folder.
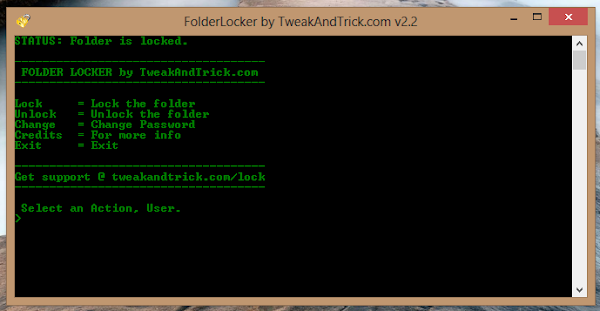
After entering the password, the program will open a folder named SecuredFILES. This is your protected folder. You can add all your private files in this folder. This folder is located at the Desktop. After adding all your files, you may close this folder.
Then, you can use the menu in the program to lock your folder. To lock the folder, type lock as your action. After successfully locking the folder, FolderProtector will display that the folder is locked.

Unlocking the protected folder is easy. Just type unlock as your action. Then the program will ask you to enter your password. Upon successfully entering the password, the program will display the contents of your protected folder.
Changing the Password: Just type change as your action. The program will ask you for your current password. Upon successful entry of the current password, the program will ask for your new password and change it instantly.
Acknowledgment: This software has been made possible only through the suggestions of readers of this blog, especially Ernell Albert Galido for his idea of using a menu based interface.
Windows Compatibility: This program has been successfully tested on Windows 8.1, Windows 8, Windows 7, Windows Vista and Windows XP.
Support and Development
I will continue to develop this software further. So, your suggestions are invited. If you face any problem while using this software, you can use our support page and expect a quick reply.
PC Security Tips : Make Computer Secure
Here are some tips which will enable you to make your PC more secure.
Anti-virus
1. Never, ever turn off the resident protection of your antivirus even if it decreases performance. Upgrade if necessary.
2. Keep your virus definitions up-to-date. Use the automatic update feature of your anti-virus and try not to ignore the "Do you want to update now" message however often it might pop up.
3. Even if you update regularly and you have not seen any suspicious activity on your PC, do a deep scan at least once a month.
4. Always create an emergency boot disk and keep it in a safe place.

5. Run a deep scan in safe mode at least once every two months to kill viruses that would otherwise remain hidden.
Firewalls
1. If you are unsure about the alert displayed by your firewall, try searching it on the internet.
2. A firewall is a powerful tool that requires an understanding of how the program works and exactly what it is doing and whether it is secure or not. Reading the help files is extremely important in successful configuration of your firewall.

3. If you are running a third party firewall,be sure to turn off the Windows Firewall.
4. You can temporarily disable a firewall by right clicking the icon in the tray. This is handy when you know a site is one you can trust but your firewall is blocking it. But remember to re-enable it as soon as possible.
5. Read firewall notices carefully when they pop up so that you don't let a bad thing in or prevent good traffic.
Anti-Spyware
1. You should regularly check for updates. Enable the automatic update feature.
2. Remember to do a scan every now and then, or schedule scans if your program allows it. If you don't want to sit that long for scans to complete, use a single folder for all your downloads, then scan only that folder, Windows installation folder and the Registry. Alternately, you can do a quick scan if your program allows it.
Anti-Spam
1. Be patient with anti-spam software, it will get better over time.
2. Even if it looks that your anti-spam software is working great, periodically check the 'Spam' folder for good mail. None of the anti-spam software is perfect right now.
3. Don't give your anti-spam software too much rules, because it will not learn anything then. It is better if it learns on its own.
Anti-virus
1. Never, ever turn off the resident protection of your antivirus even if it decreases performance. Upgrade if necessary.
2. Keep your virus definitions up-to-date. Use the automatic update feature of your anti-virus and try not to ignore the "Do you want to update now" message however often it might pop up.
3. Even if you update regularly and you have not seen any suspicious activity on your PC, do a deep scan at least once a month.
4. Always create an emergency boot disk and keep it in a safe place.

5. Run a deep scan in safe mode at least once every two months to kill viruses that would otherwise remain hidden.
Firewalls
1. If you are unsure about the alert displayed by your firewall, try searching it on the internet.
2. A firewall is a powerful tool that requires an understanding of how the program works and exactly what it is doing and whether it is secure or not. Reading the help files is extremely important in successful configuration of your firewall.

3. If you are running a third party firewall,be sure to turn off the Windows Firewall.
4. You can temporarily disable a firewall by right clicking the icon in the tray. This is handy when you know a site is one you can trust but your firewall is blocking it. But remember to re-enable it as soon as possible.
5. Read firewall notices carefully when they pop up so that you don't let a bad thing in or prevent good traffic.
Anti-Spyware
1. You should regularly check for updates. Enable the automatic update feature.
2. Remember to do a scan every now and then, or schedule scans if your program allows it. If you don't want to sit that long for scans to complete, use a single folder for all your downloads, then scan only that folder, Windows installation folder and the Registry. Alternately, you can do a quick scan if your program allows it.
Anti-Spam
1. Be patient with anti-spam software, it will get better over time.
2. Even if it looks that your anti-spam software is working great, periodically check the 'Spam' folder for good mail. None of the anti-spam software is perfect right now.
3. Don't give your anti-spam software too much rules, because it will not learn anything then. It is better if it learns on its own.
Useful Keyboard Shortcuts for Windows Computers
While most of us are already aware of obvious keyboard shortcuts like “Alt+F4” and “Ctrl+C”, there are some obscure shortcuts which most of us tend to overlook. These keyboard shortcuts are not only useful for the average PC user but for advanced users as well. This article contains many such amazing keyboard shortcuts which if used properly could save a lot of time and effort. So let's get started.
Windows key+D: This shortcut is the keyboard equivalent of “Show the Desktop”. It is useful for quickly minimizing every open window when someone walks in and you are doing some private work.

Ctrl+Shift+Esc: This shortcut directly starts the task manager. While Alt+Ctrl+Del was used to bring out the Task Manager in Windows XP and earlier versions, in Windows 8.1, Windows 8 and Windows 7, it just brings up the lock this computer screen.
Ctrl+Click: This shortcut is useful for opening a link in a background tab. This is useful when you have to load a page without leaving the current one.
Alt+Print Screen: takes the screenshot of the current active window as opposed to just Print Screen which takes the screenshot of the entire screen.
Shift+Click for Yes to All and No to All: If you have a lot of dialog boxes asking yes and no question, just shift+click Yes or No on one to yes all or no all.
Ctrl+C on an error dialog box to copy its contents: Suppose your computer is giving an error message and you want to copy its contents to send to the support guy, what do you do? Just press Ctrl+C while the dialog box is highlighted and its contents will be copied to your clipboard.
Ctrl+T: This keyboard shortcut opens a new tab in internet browsers.
Ctrl+Shift+T: Reopens the last closed tab.
Ctrl+Shift+N: This shortcut opens a new incognito window in Google Chrome.
Ctrl+Shift+P: Opens a new private window in Mozilla Firefox.
Alt+Enter after writing the domain name in the address bar of your browser to insert .com automatically.
Shift+Enter inserts .net domain name extension.
Ctrl+W: This shortcut closes the current tab in your browser quickly.
Ctrl+Backspace: This shortcut deletes the last word you have typed. It is useful in case you typed in a wrong word and want to delete it quickly.
Ctrl+Left or Right Arrow key: This shortcut allows you to move the cursor one word at a time instead of the default one character at a time.
Ctrl++: This shortcut allows you to zoom in web pages in web browsers. Useful when text on a web page is too small to read properly. Ctrl+Scroll wheel can also zoom in documents, file thumbnails and icons in Windows 8.1, Windows 8, Windows 7 and Windows Vista.
Ctrl+-: This shortcut does the reverse of the previous shortcut.
Ctrl+0: Reset the webpage's zoom.
Windows key+M: Minimizes all the open windows.
Ctrl+L: This shortcut allows you to quickly jump to the address bar of your web browser.
Windows key+Pause/Break: Quickly open the system properties dialog box.
Ctrl+Shift+Delete: This shortcut opens the option to delete your browser's history, cookies, cache and other details that it stores while you browse the internet. This shortcut is extremely useful for the privacy conscious.
Windows Key+L: This shortcut locks your computer.
Ctrl+H: makes the history appear.
CTRL+B: Bold CTRL+U: Underline CTRL+I: Italic.
Alt+Select: This shortcut allows you to select rectangular blocks of text in Word processors, something that is not possible with simple select.
F2: Allows you to rename the selected file.
Holding Shift while inserting a device with removable storage prevents automatic run.
Ctrl+F: This keyboard shortcut opens the Find option in any program.
Ctrl+S: If you are working on a software and want to quickly save your progress, this shortcut will come in handy.
Ctrl+Home and Ctrl+End: Useful for quickly going to the top and bottom of a page.
Ctrl+P: Useful for printing the current page.
Space Bar: While viewing a web page in a browser, pressing space bar moves the page down.
Alt+Tab: Useful for quickly cycling between running applications. Press along with Shift to cycle backwards.
Ctrl+Tab: Cycle between tabs in your browser.
Ctrl+F5: Clears the cache and refreshes the current tab.
Shift+Right click: Open alternate right click options.
Alt+Double click: Open the file's properties. Alt+Enter can also be used for this.
These are some keyboard shortcuts that I found extremely useful. If you know some more useful keyboard shortcuts, do mention them in the comments.
Windows key+D: This shortcut is the keyboard equivalent of “Show the Desktop”. It is useful for quickly minimizing every open window when someone walks in and you are doing some private work.

Ctrl+Shift+Esc: This shortcut directly starts the task manager. While Alt+Ctrl+Del was used to bring out the Task Manager in Windows XP and earlier versions, in Windows 8.1, Windows 8 and Windows 7, it just brings up the lock this computer screen.
Ctrl+Click: This shortcut is useful for opening a link in a background tab. This is useful when you have to load a page without leaving the current one.
Alt+Print Screen: takes the screenshot of the current active window as opposed to just Print Screen which takes the screenshot of the entire screen.
Shift+Click for Yes to All and No to All: If you have a lot of dialog boxes asking yes and no question, just shift+click Yes or No on one to yes all or no all.
Ctrl+C on an error dialog box to copy its contents: Suppose your computer is giving an error message and you want to copy its contents to send to the support guy, what do you do? Just press Ctrl+C while the dialog box is highlighted and its contents will be copied to your clipboard.
Ctrl+T: This keyboard shortcut opens a new tab in internet browsers.
Ctrl+Shift+T: Reopens the last closed tab.
Ctrl+Shift+N: This shortcut opens a new incognito window in Google Chrome.
Ctrl+Shift+P: Opens a new private window in Mozilla Firefox.
Alt+Enter after writing the domain name in the address bar of your browser to insert .com automatically.
Shift+Enter inserts .net domain name extension.
Ctrl+W: This shortcut closes the current tab in your browser quickly.
Ctrl+Backspace: This shortcut deletes the last word you have typed. It is useful in case you typed in a wrong word and want to delete it quickly.
Ctrl+Left or Right Arrow key: This shortcut allows you to move the cursor one word at a time instead of the default one character at a time.
Ctrl++: This shortcut allows you to zoom in web pages in web browsers. Useful when text on a web page is too small to read properly. Ctrl+Scroll wheel can also zoom in documents, file thumbnails and icons in Windows 8.1, Windows 8, Windows 7 and Windows Vista.
Ctrl+-: This shortcut does the reverse of the previous shortcut.
Ctrl+0: Reset the webpage's zoom.
Windows key+M: Minimizes all the open windows.
Ctrl+L: This shortcut allows you to quickly jump to the address bar of your web browser.
Windows key+Pause/Break: Quickly open the system properties dialog box.
Ctrl+Shift+Delete: This shortcut opens the option to delete your browser's history, cookies, cache and other details that it stores while you browse the internet. This shortcut is extremely useful for the privacy conscious.
Windows Key+L: This shortcut locks your computer.
Ctrl+H: makes the history appear.
CTRL+B: Bold CTRL+U: Underline CTRL+I: Italic.
Alt+Select: This shortcut allows you to select rectangular blocks of text in Word processors, something that is not possible with simple select.
F2: Allows you to rename the selected file.
Holding Shift while inserting a device with removable storage prevents automatic run.
Ctrl+F: This keyboard shortcut opens the Find option in any program.
Ctrl+S: If you are working on a software and want to quickly save your progress, this shortcut will come in handy.
Ctrl+Home and Ctrl+End: Useful for quickly going to the top and bottom of a page.
Ctrl+P: Useful for printing the current page.
Space Bar: While viewing a web page in a browser, pressing space bar moves the page down.
Alt+Tab: Useful for quickly cycling between running applications. Press along with Shift to cycle backwards.
Ctrl+Tab: Cycle between tabs in your browser.
Ctrl+F5: Clears the cache and refreshes the current tab.
Shift+Right click: Open alternate right click options.
Alt+Double click: Open the file's properties. Alt+Enter can also be used for this.
These are some keyboard shortcuts that I found extremely useful. If you know some more useful keyboard shortcuts, do mention them in the comments.
Make your Computer Talk
Have you ever wondered how can you make your computer speak whatever you input to it like in the movies? Would it not be fun? If only it was possible! Rejoice, because now it is possible. Well, if you wish to know how to do this, then you have come to the right place. With this trick, you can create a script in Windows which will make your computer speak whatever you input to it.

Steps
Now your Computer will speak / talk what you typed in Step 4. Try it yourself.
Windows Compatibility: This VBS file can be executed on all versions of Windows including Windows XP,Windows Vista, Windows 7 and Windows 8.
Personal Experience: I personally showed this trick to many of my friends and they were literally left awestruck. You too can impress your friends by making your PC talk and be the Computer Wiz.
Related : Make your Computer Welcome You!

Steps
- Open Notepad.
- Copy and paste the exact code given below.
Dim Message, Speak
Message=InputBox("Enter text","Speak")
Set Speak=CreateObject("sapi.spvoice")
Speak.Speak Message
3. Click on File Menu, Save As, select All Types in Save as Type option, and save the file as Speak.vbs or "*.vbs".
4. Double click on the saved file, a window will open like the one in the image. Enter some text in enter text column and click OK.
Now your Computer will speak / talk what you typed in Step 4. Try it yourself.
Windows Compatibility: This VBS file can be executed on all versions of Windows including Windows XP,Windows Vista, Windows 7 and Windows 8.
Personal Experience: I personally showed this trick to many of my friends and they were literally left awestruck. You too can impress your friends by making your PC talk and be the Computer Wiz.
Tuesday, 2 September 2014
12 Type Of Servers And What They Do!
1. Real-Time Communication Servers
Also known as chat servers or IRC, and sometimes known as instant messaging (IM) servers, these servers are meant to allow huge number users to exchange information instantly.
2. FTP Servers
This is one of the oldest of the Internet services available. The FTP or File Transfer Protocol allows the users to securely transfer one or more files of any size between two computers.
3. Collaboration Servers
In many ways, collaboration software, once called 'groupware,' demonstrates the original power of the Web. Collaboration software designed to enable users to collaborate, regardless of location, via the Internet or a corporate intranet and to work together in a virtual atmosphere.
4. List Servers
List servers lets users better manage their mass mailing lists like open interactive discussions or one-way lists to deliver newsletters, announcements or advertising.
5. Telnet Servers
The Telnet server lets the users on to a host computer control and work on remote computers.
6. Web Servers
At its core, a Web server serves static content to a Web browser by loading a file from a disk and serving it across the network to a user's Web browser. This entire exchange is mediated by the browser and server talking to each other using HTTP.
7. Virtual Servers
A virtual server is a web server which shares its resources with multiple users. It's another way of saying that multiple web sites share the resources of one server.
8. Proxy Servers
Proxy server is a server which acts as an intermediary for requests between the users and the servers. Client connects to the proxy server and the proxy server evaluates the requests sent by the users simplifies them and control their complexities.
9. Mail Servers
Mail servers help in moving and storing the e-mail over a network via LANs and WANs or across the Internet.
10. Server Platforms
Normally used in same context with that of operating systems, server platforms are the platforms that are under the hardware or software of a system and the hence in the engine that drives the server.
11. Open Source Servers
Similar to server platforms, Open source server are referred to the underlying open source operating system used in the IT infrastructures of the companies.
12. Application Servers
Application servers are a type of middleware which connects the database servers and the app users.
Posted by Harsh Chaklasiya
A Virus Program to Restart the Computer
A Virus Program to Restart the Computer
Compiling the source code into an executable module:
- Download the Source Code Here.
- UnRar the file and you should see the source code: Sysres.C
- For a step-by-step compilation guide, refer GO HACKING BLOG post : How to compile C Programs?
Testing and removing the virus from your PC:
You can compile and test this virus on your own PC without any fear. To test, just double-click the sysres.exefile and restart the system manually. From now on, every time the PC is booted and the desktop is loaded, your PC will restart automatically again and again.
It will not do any harm apart from automatically restarting your system. After testing it, you can remove the virus by following the below mentioned steps:
- Reboot your computer in the safe mode.
- Go to:(%systemroot% can be C,D,E or F)%systemroot%\Windows\System
- You will find a file by name sysres.exe, delete it.
- Type regedit in run. You will go to the registry editor. Here navigate to:HKEY_CURRENT_USER\Software\Microsoft\Windows\ CurrentVersion\RunThere, on the right site you will see an entry by name “sres“. Delete this entry. That’s it. You have now removed this virus successfully.
Posted by Harsh Chaklasiya
Subscribe to:
Posts (Atom)
